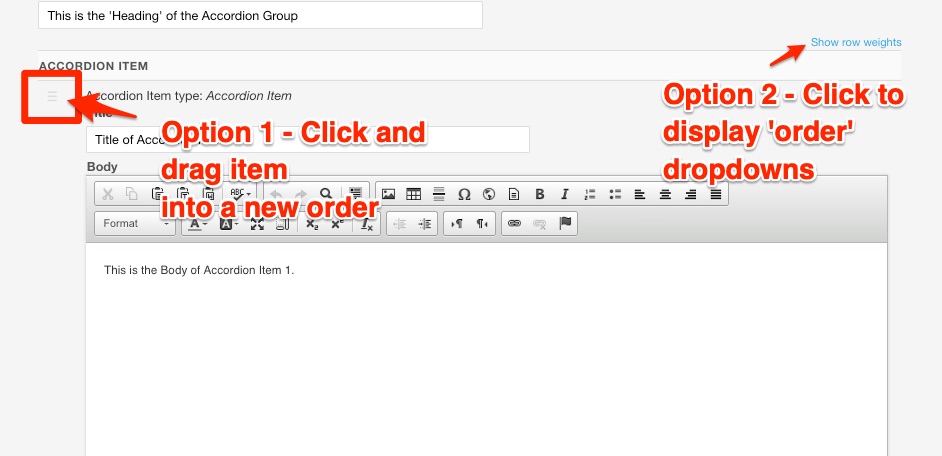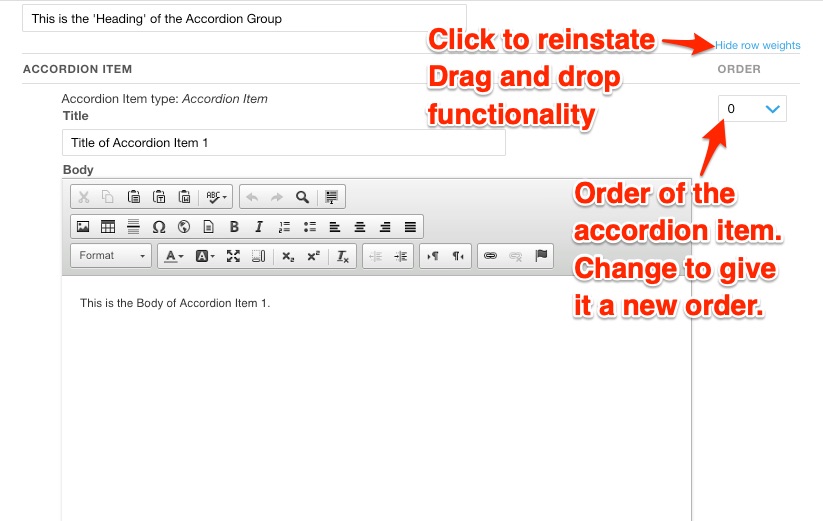Paragraph Types
Paragraphs are used throughout the site to provide customizations on nodes outside of the basic content type fields. Paragraphs can be added to the following editable regions:
- Content Paragraphs
- Content Bottom
To learn more about Editable regions, please read our guide.
The following provides instructions on adding paragraphs to a page as well as examples of each paragraph type.
Types of Paragraphs
Editing Paragraphs
All existing paragraphs will be listed in the Content Paragraphs editable region or in the Content Bottom Editable Region. They will be collapsed (i.e. you will not see the content in the paragraph like you do on the live site.) To begin editing the paragraph, you will need to:
- Find the paragraph you wish to edit and click the Edit button directly under its name.
- This will open the editable parts of the Paragraph and you can begin changing text as needed.
- Some paragraphs have unique editing steps. Please refer to the list above to learn more about how to edit each paragraph type.

Removing Paragraphs
To remove a paragraph from a node, click the Remove Button under the name of the paragraph you wish to remove (if not expanded) or under the pagraph (if expanded). Note that removing the paragraph will also remove all of the content inside of the paragraph.
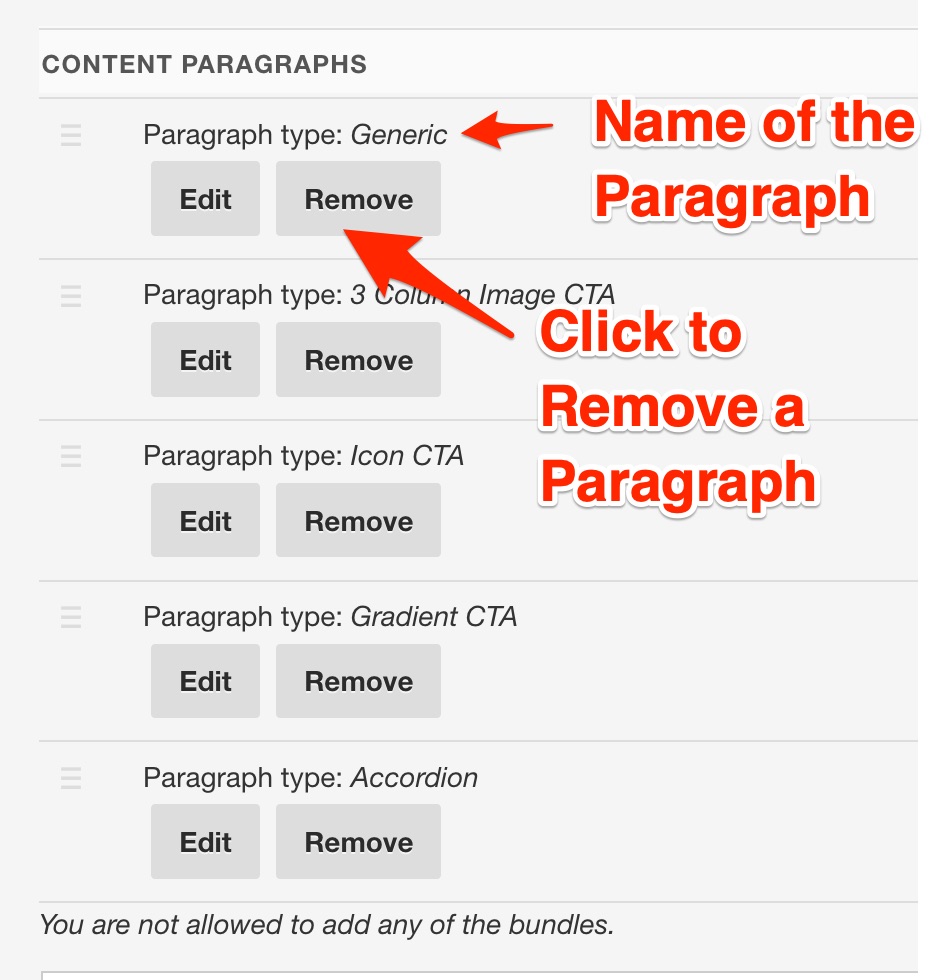
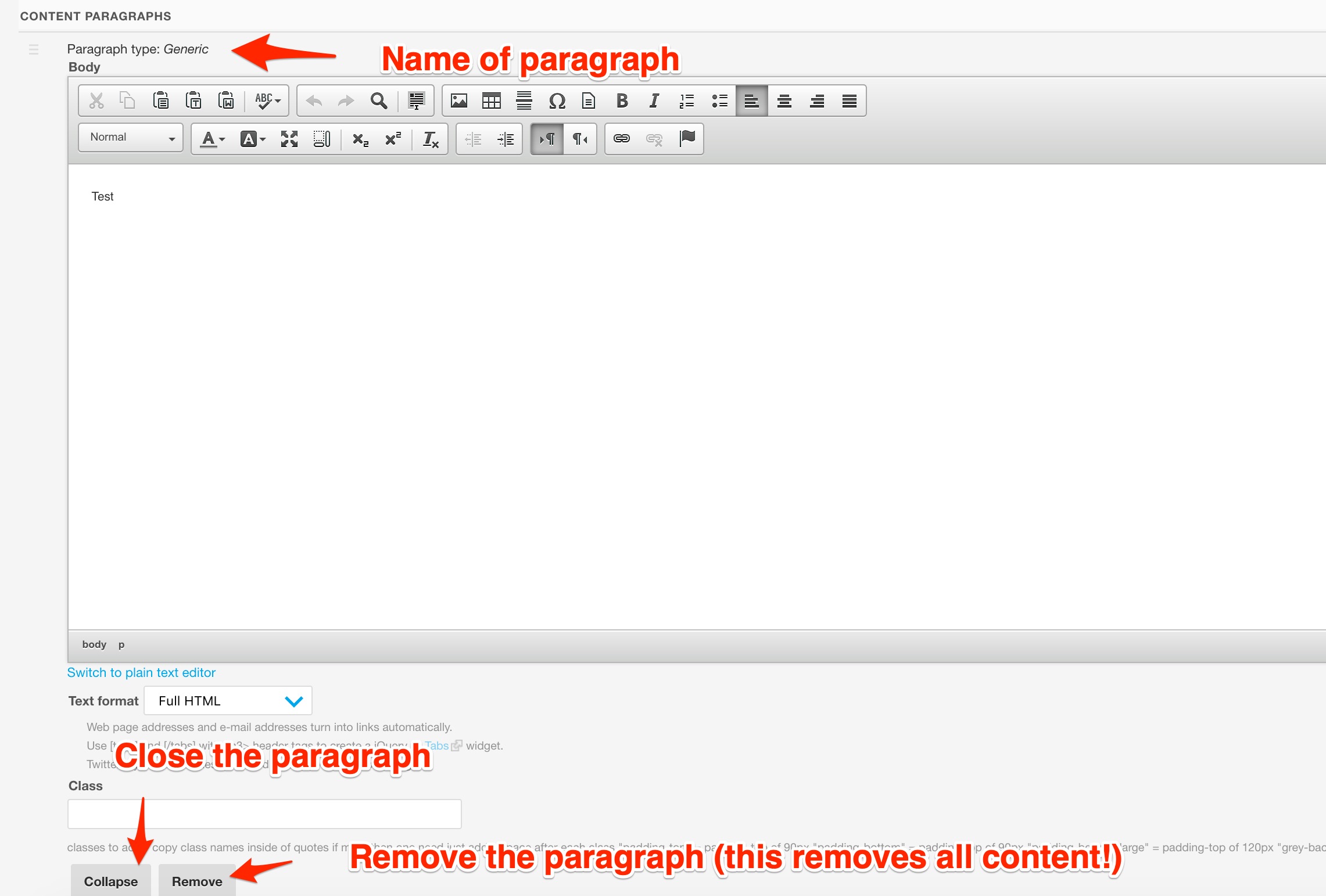
Adding New Paragraphs
You do not have the ability to insert new paragraphs to a node. If you need to insert a new node, use our Web Help form to request assistance.
Rearranging Items Within a Paragraph Type
The majority of paragraphs include multiple items. For example, the Accordion includes several Accordion Items which make up the "tabs" of the accordion. The Icon CTA includes multiple CTA Items, one for each icon/link set.
Within a paragraph that has multiple items, you can change the order of how they appear on the live site in two ways:
- Click on the 3 vertical lines in the upper left corner of the Item you wish to move. Drag the item into to rearrange the order (i.e. below or above another item).
- In the right corner above the first item, click Show Row Weights. This will display an order drop down to the right of each item which displays the order of the items. Change the number of each item to display a new order.
- The order is from smallest to biggest and uses negative numbers, i.e. -1, 0, 1, 2, etc. The smallest number (-1) will be first.
- When using row weights, the new order will not display until you save the node.
Note: If you click Show Row Weights you no longer have the option to drag and drop. To reinstate that option, click Hide Row Weights