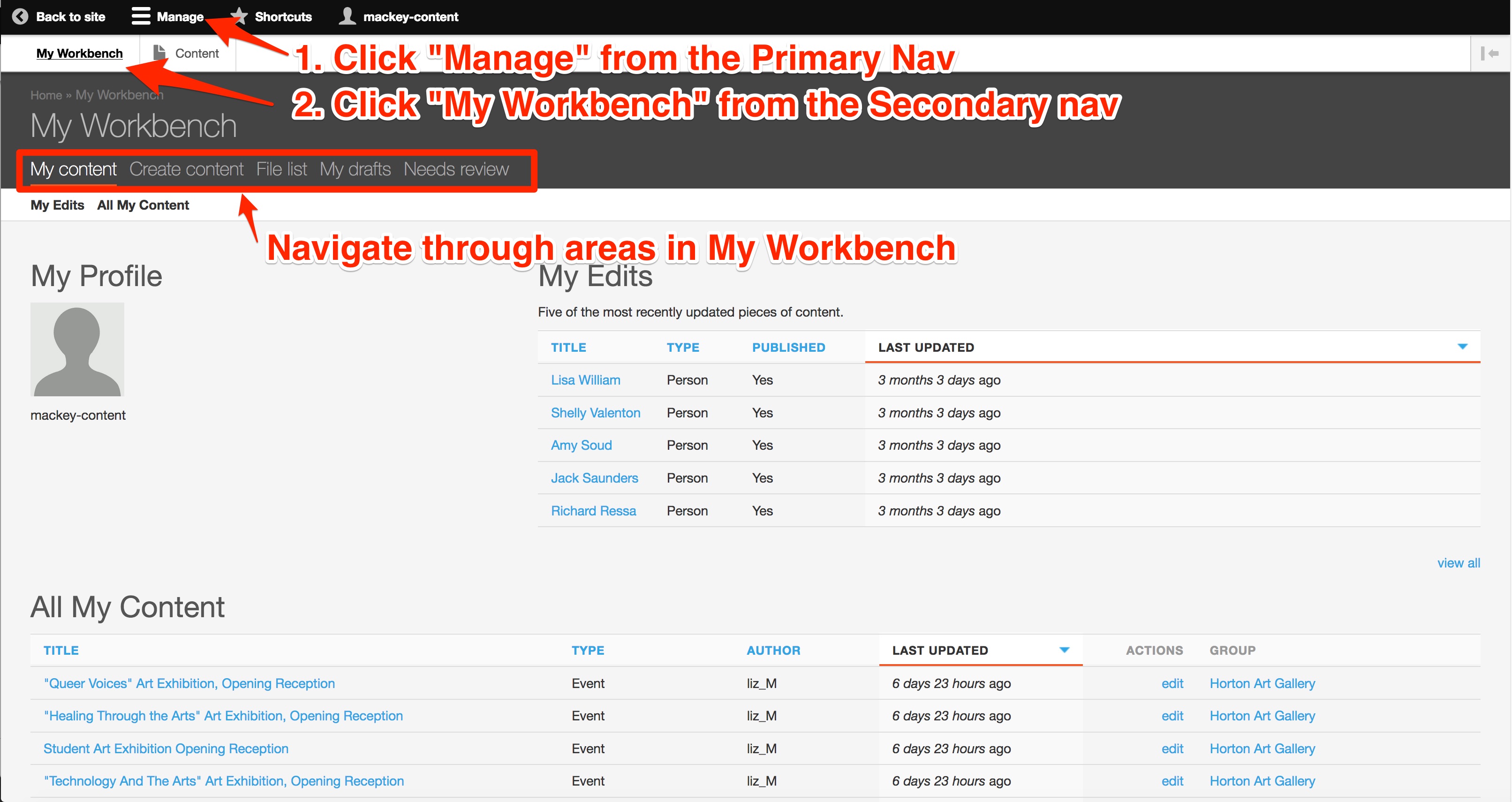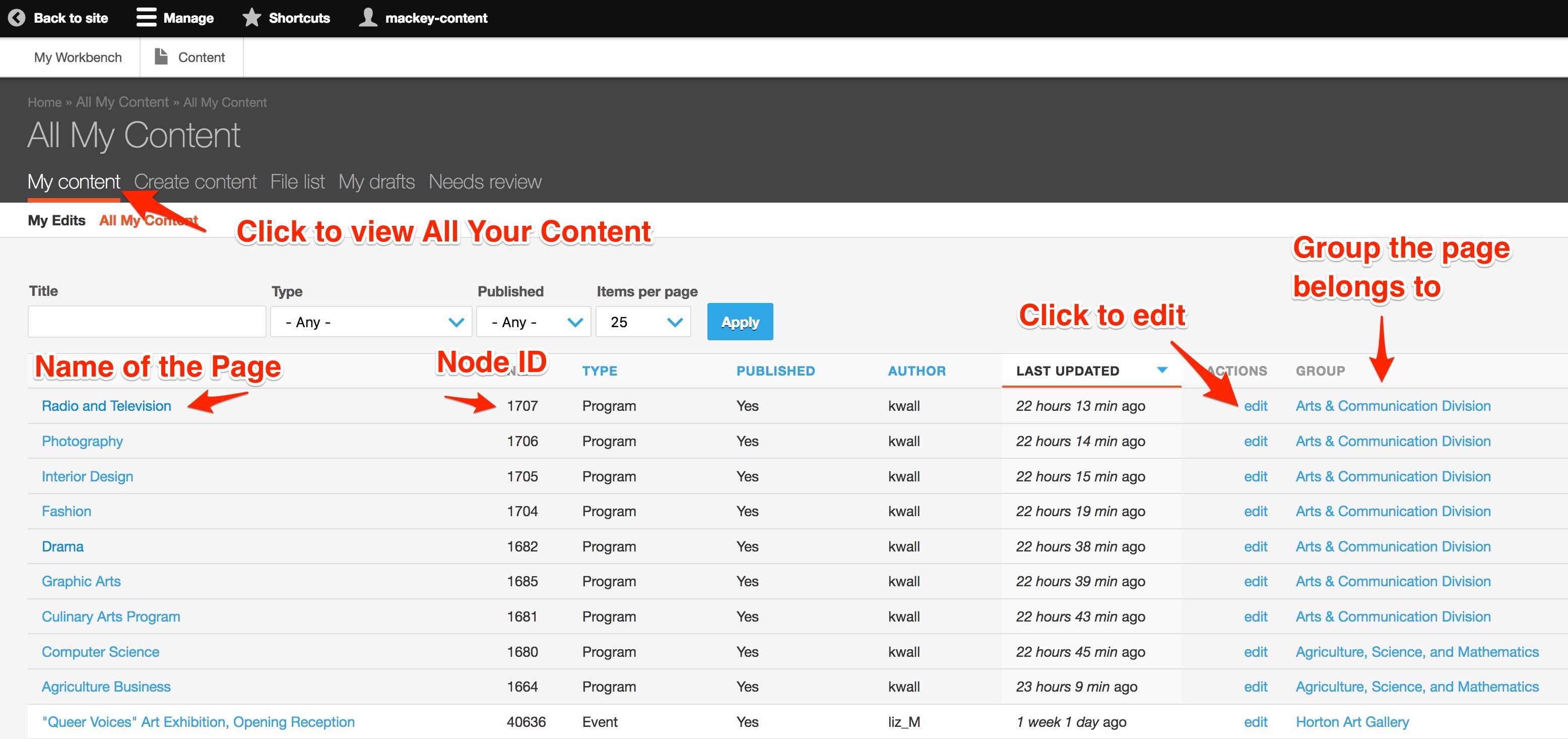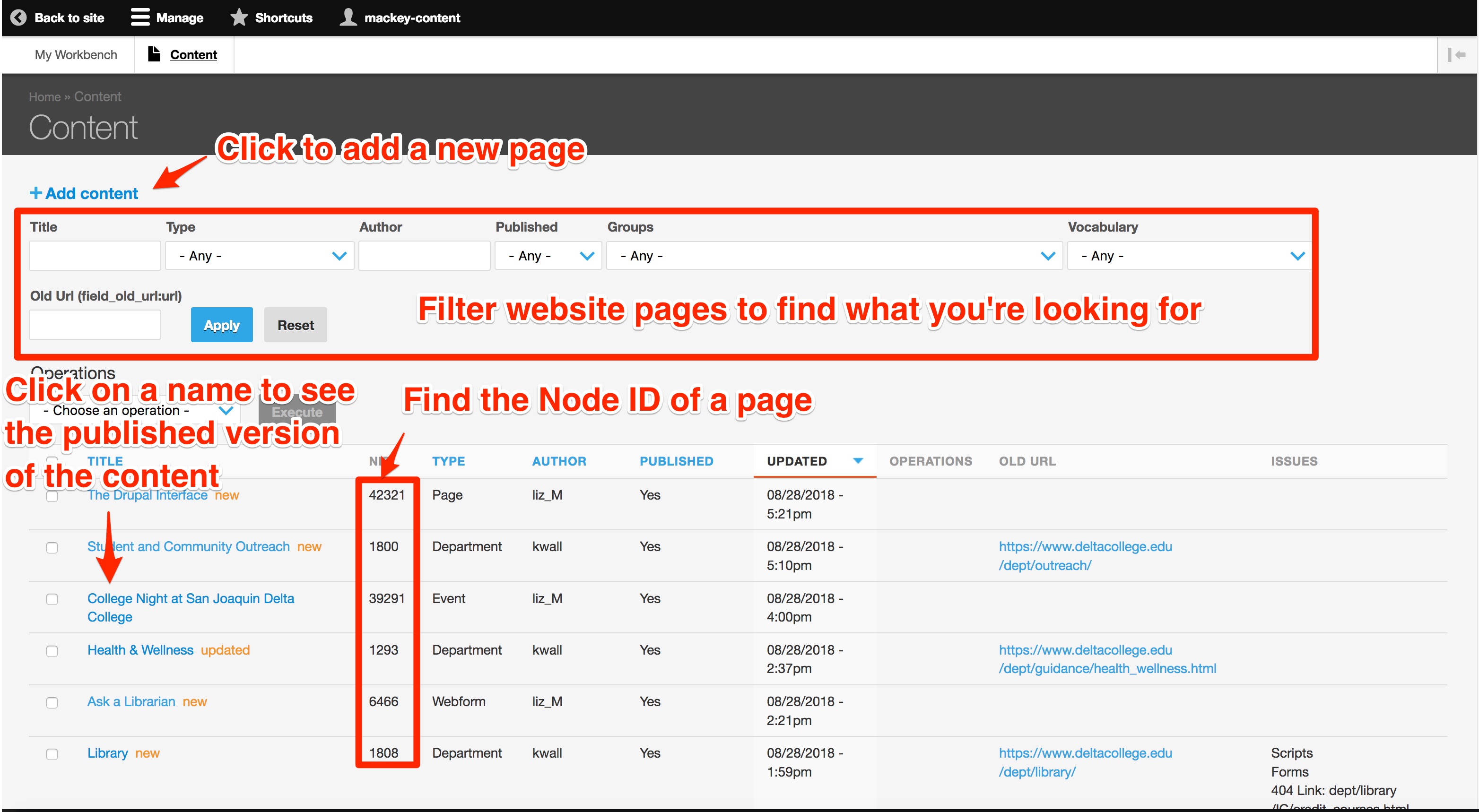The Drupal Interface
Drupal Navigations
At the top of the Drupal interface, you have two navigations to help you get to various areas in Drupal.
Primary Navigation
The primary navigation is the top black bar in Drupal. This always stays the same.
- Manage - Click to manage the content on your area
- Shortcuts - Includes Quicklinks to Find Content
- User Name - Access your profile or logout
Secondary Navigation
The Secondary Navigation is the white bar in under the Primary Navigation. This navigation changes when you click an item in the Primary Navigation.
- Manage
- My Workbench - Click to access your workbench, the main area to manage your content.
- Content - Click to view published versions of all pages on the Delta College website. You can also access your content from here.
- Shortcuts
- Find Content - Quicklink to find content
- User Name
- View Profile - Edit your email or password
- Logout - Logout of Drupal

My Workbench
My Workbench is where you can quickly navigate to items relevant to you. To access your My Workbench:
- Click on Manage from the Primary Navigation
- Click on My Workbench from the Secondary Navigation
In your My Workbench, you will have access to the following areas:
- My Content - See a list of the edits you have made and a list of all content you have permission to access.
- Create Content - Go here to create new content (if your permissions allow you to)
- File List - See a list of all the files you have permission to edit (i.e. images or documents). From here you can also see what nodes the file has been placed on.
- My Drafts - See a list of all nodes you have permission to edit that are in "draft" mode (i.e. not published).
- Needs Review - See a list of all nodes that need to be reviewed prior to publishing them live.
My Workbench
My Workbench > My Content > All My Content
- Click on the name of the page to see the Published Version
- Under Actions, click Edit to begin editing the page
- Use the search and filters to find a page you're looking for
My Workbench > File List
- Click the name of the file to view the file.
- Under Operations, click Edit to replace the file with a different version.
- Under On Node, see which page(s) the file is currently placed on.
Content
The Content Page shows all content on the Delta College Website.
To access Content:
- Click on Manage from the Primary Navigation
- Click on Content from the Secondary Navigation
In the content area, you can do the following:
- Create new content by clicking Add Content
- Look up the Node ID for a page on the site (use this for links!)
- Find a page on the website, searching by name and/or group name
- Edit your own pages
Note: In the content area you can view the published version of any page on the Delta College Website. You will only be able to edit those pages that you have permission to edit.