Note: If the student you add from the waitlist, does not want to add or does not show up after being added, you can drop them to allow students in lower positions on the waitlist to be bumped up. If you have not yet added the student to the class, follow the steps below to Drop the student from the waitlist. If the student has already been added, read our guide for Drop Roster to learn how to drop students from the Class Roster.
Waitlist Roster in MyDelta
Use the information below for steps on how to manage the waitlist of a class in MyDelta. To learn more about the waitlist processes, please review the Manual for Student Attendance and Reporting.
Watch: How to Manage Your Waitlist
Add a Student from the Waitlist
Login to MyDelta and click on the Faculty Center icon.
A new page will load with your Teaching Schedule.
From your Teaching Schedule, click on the Class Roster Icon for the class you want to add a student to.
When the Class Roster loads, it will display all the names students who have enrolled in the class (enrolled, dropped and waitlisted). For an easier view, use the Enrollment Status dropdown to only view students who are waiting. (Need help with the Class Roster? Read Our Guide.)
The students on the waitlist will have an Enroll button and their Position # in the last column.
Click the Enroll button next to the student you wish to add to the class.
A modal will open with a confirmation. Click Ok to process the Enrollment.
The student will now be added to the class. The next student on the waitlist (previously #2), will now be bumped up to Pos #1. Continue this process to finish adding students from the waitlist.
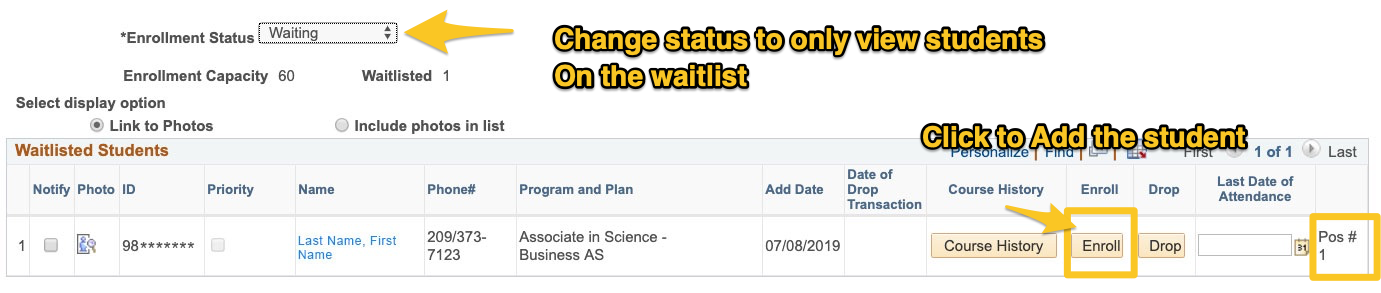
Drop a Student from the Waitlist
If a student on the waitlist no longer wants to Enroll, you can drop them from the waitlist to allow for other students to move up in position.
- Login to MyDelta and click on the Faculty Center icon.
A new page will load with your Teaching Schedule.
From your Teaching Schedule, click on the Class Roster Icon for the class from which you want to drop a student.
When the Class Roster loads, it will display all the names students who have enrolled in the class (enrolled, dropped and waitlisted). For an easier view, use the Enrollment Status dropdown to only view students who are waiting. (Need help with the Class Roster? Read Our Guide.)
Find the name of the student you plan to drop from the waitlist.
Press the No Show button to drop the Waitlisted student.
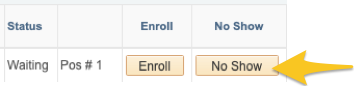
A modal will open and prompt you to confirm the drop. You may cancel or click Okay to process the Drop.
The student will now be dropped from the Waitlist. The next student on the waitlist (previously #2), will now be bumped up to Pos #1.
Close Your Waitlist
Your Wait List Roster will remain open until the last business day (FRIDAY) before Census or until YOU CLOSE it. This feature can only be done once. IT set the waitlist capacity to zero. It prevents students or administrators from adding more students to the waitlist. If you want to reenable the waitlist you must contact a dean to do so.
To close your Wait List:
- Login to MyDelta and click on the Faculty Center icon.
A new page will load with your Teaching Schedule.
- Click the Close the Waitlist button in the row of the class for which you wish to close the waitlist
The waitlist will now be closed and students will no longer be able to place themselves on the waitlist. But, you will still be able to add and/or drop students who are currently on the waitlist.
Note: If you close a waitlist for a class that you have Granted Special Permissions, you will need to then also Grant the Permission for "Closed Class" so a student can still register. Read our guide on Granting Special Permissions.






