Grant Student Specific Permissions
Student Specific Permissions are used when a class is set to Instructor Consent, Enrollment Permission Only, or when permission is granted for specific students (who otherwise would not qualify) to enroll in a class.
- Login to MyDelta and click on the Faculty Center icon.
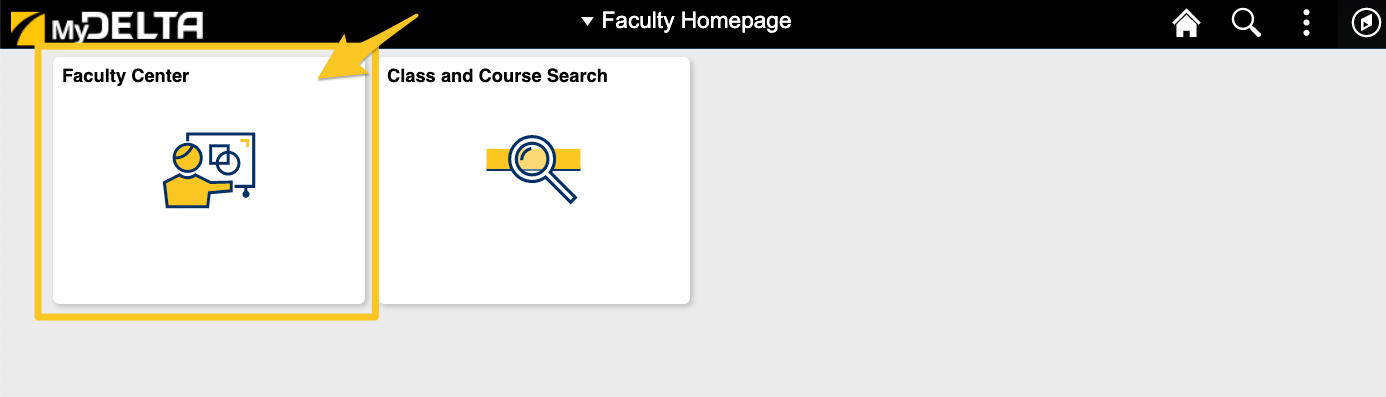
A new page will load with your Teaching Schedule.
From the schedule, click on the Grant Permission button next to the class you wish to grant permissions for.
Add Permissions
The Grant Permission page defaults to show the Permission to Add tab.
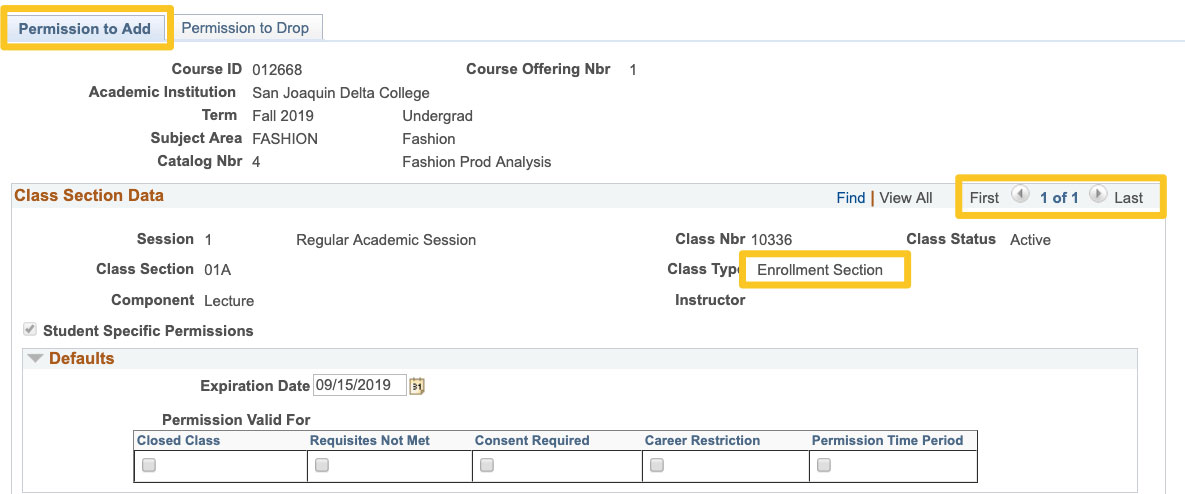
This example shows that the first section displayed in the Class Type field is an Enrollment Section.
If the section displayed is a “Non-Enroll” section, you can use the arrow buttons on the right to find the Enrollment Section(s).
Under Defaults, select the restriction(s) that the permission will override for the student. For example, classes set to Instructor Consent, select the Consent Required box.

Permission Time Period – This will allow an override on any Requirement Group restrictions. It also creates the potential to override your total enrollment cap for the Enrollment and/or any Non-Enroll class sections.
Consent Required – This must be checked when if the class requires Dept or Instructor Consent.
Under Class Permission Data: enter a student ID number in the ID field. You can also use the look up icon to search for a student by name.
- Set the Expiration Date to the date when the permission will expire.
Press the Comments Tab if you desire to indicate why the permission is granted
Select the plus button to add new rows to enter additional students.
Select the SAVE button at the bottom of the page when finished.

After the permission is saved, the system will automatically recognize the permission and allow the student to enroll. The student can't see when their permission expires, so you'll need to communicate that date to them.
Drop Permissions
You may enter permission to allow a student to drop a specific class that has a corequisite or is set up with drop-consent required. To do so:
- Log in to MyDelta and from your teaching schedule, click on the Grant Permission button next to the class you wish to grant permissions for.
- Click the Permission to Drop tab at the top of the page.
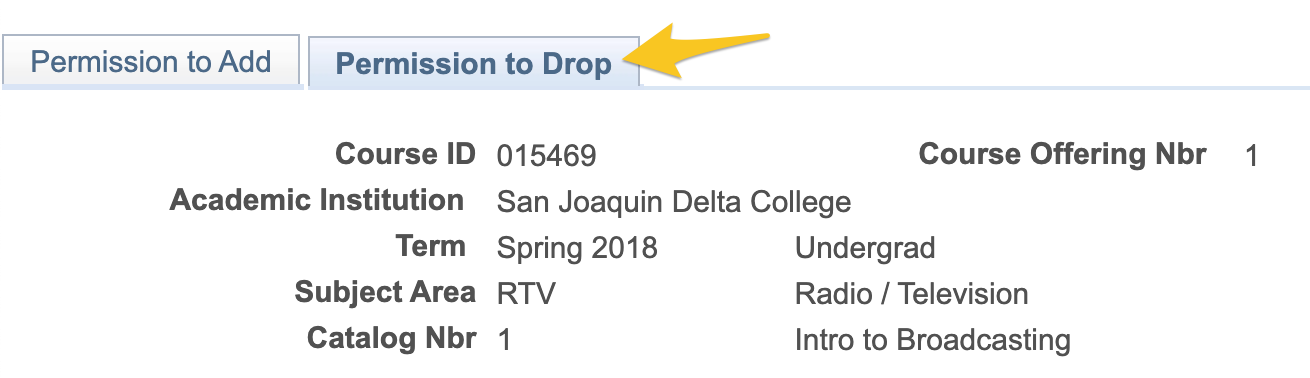
- Under the Class Permission Data section, enter the student ID. The selected permissions in the Defaults section will carry forward to that student. The Expiration Date field defaults to the last day of the term, but the system still honors that term's add and drop deadlines.
- To grant permissions to another student, click the plus symbol to add a new row.
- When you're finished, click Save.=
- Once the permission is entered, the student can drop the class through the posted drop deadline. Drops that occur after the deadline to drop without a W grade still result in a W grade.






