Teaching Schedule
Log in to the Faculty Center in MyDelta to view your teaching schedule for current, past or upcoming terms.
How to View Your Teaching Schedule
- Login to MyDelta
From your homepage, click on the Faculty Center icon.
A new page will load with your Teaching Schedule. (Note: This defaults to the last semester viewed. In order to look at your schedule of a different term, click the Change Term button to select a term from a list of all terms)
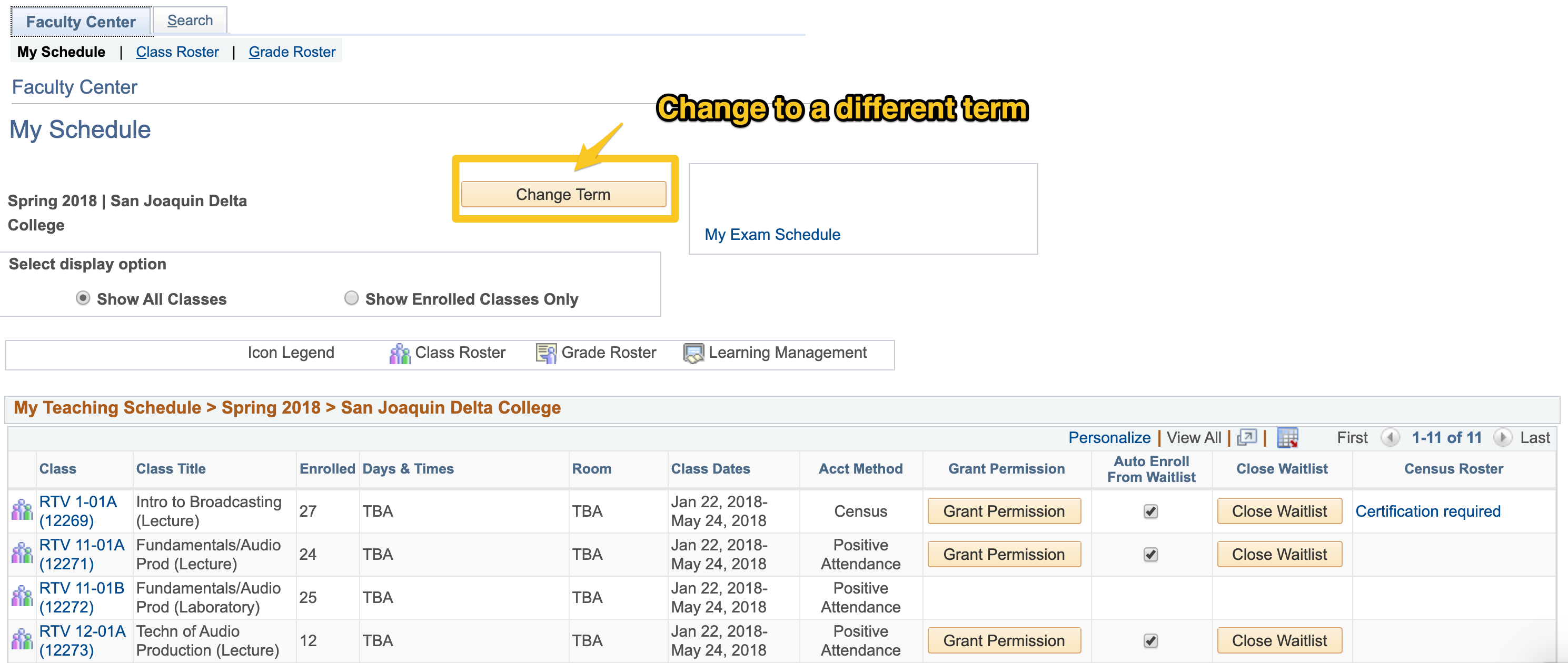
The table will display all your classes. To only show classes that have enrollment, select Show Enrolled Classes Only under Display Options.
The table displaying your teaching schedule will have the following columns:
Class will show a link to a page that has all the details from the schedule of classes.
Class Title included the title of the courses that would display on a student’s transcript and also the component that a class may be taught as. This includes Lecture, Lab, Work Experience, Internet Lecture and so on.
Enrolled will indicate how many students are enrolled in the class
Days & Time will indicate for that section what times of the week it meets, TBA if it doesn’t meet.
Room shows you the Facility ID and Room description
Class Dates shows you the start and end date of the class.
Acct Method (Accounting Method) shows you Census, Positive Attendance and No Apportionment etc.
Grant Permission shows you a button on the enrollment sections that allow you to enter a student’s ID and give them permission to add or to drop. Learn More About Grant Permisisons
Auto Enroll From Wailtist is a checkbox that allows you to control if you want the system to move students from the waitlist to the enroll automatically. This Job runs every 6 hours prior to the term and every hour once the term starts.
Close Waitlist allows you to set the waitlist capacity to zero and prevents new students from adding to your waitlist. The auto enroll from waitlist can still run on the remaining students in the waitlist.
Census Roster shows you a link to Certification Required link where you can certify your roster. Other links are available for positive attendance. And nothing is available for no apportionment classes. Learn More About Census Roster
In addition to seeing a grid of all your classes, ou can also click on the View My Weekly Teaching Schedule button to see your teaching schedule in a week grid. The weekly calendar view will also omit holidays from being scheduled.
Click on the Class link to view additional information about the class including:
- Key Dates (Census Date, Refund Date, Drop deadlines)
- Enrollment Information
- Class Number (The unique five digit number for the course)
- Class Availability and Class Status (whether it’s open, waitlisted or closed)
- Course Descriptions from the College Catalog
- Textbook Assignments
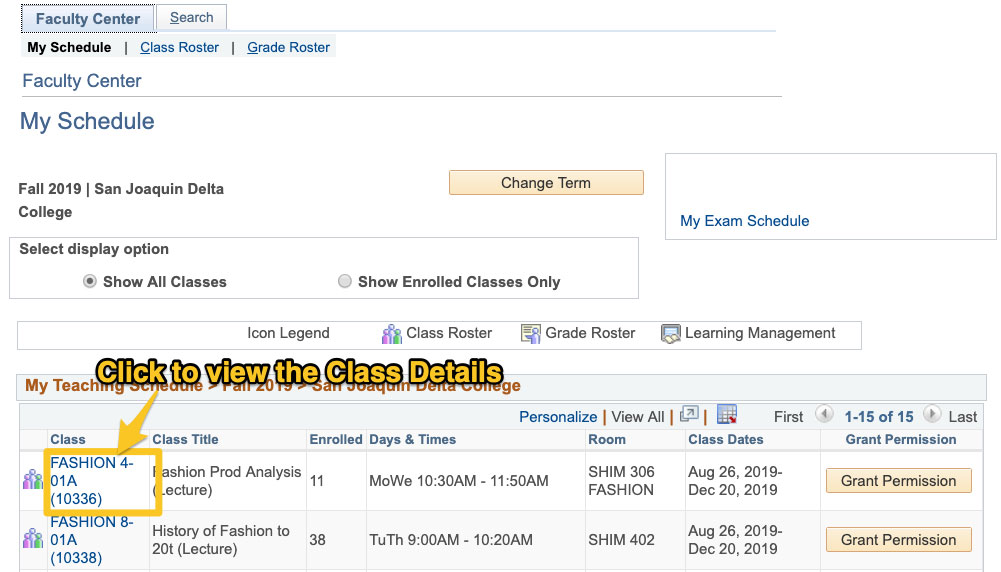
Available Features in Your Teaching Schedule
Class Roster
If the class you are teaching has enrollment, the Class Roster icon will appear to its left in the schedule. Click on the icon to load a new page with a list of students enrolled in the class.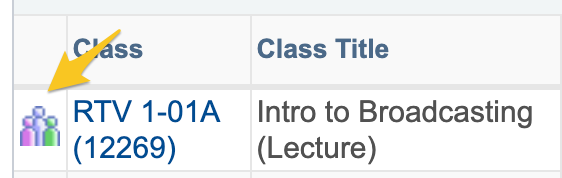
Read our class roster guide for additional information on using the class roster
Grade Roster
The Grade Roster will be available towards the end of a term, once student rosters are final (i.e. all student adds, drops, withdrawals are reflected and final) and it's time to enter grades. If a grade roster exists for a class, the Grade Roster icon will appear to its left. Click on the icon to see the grade roster
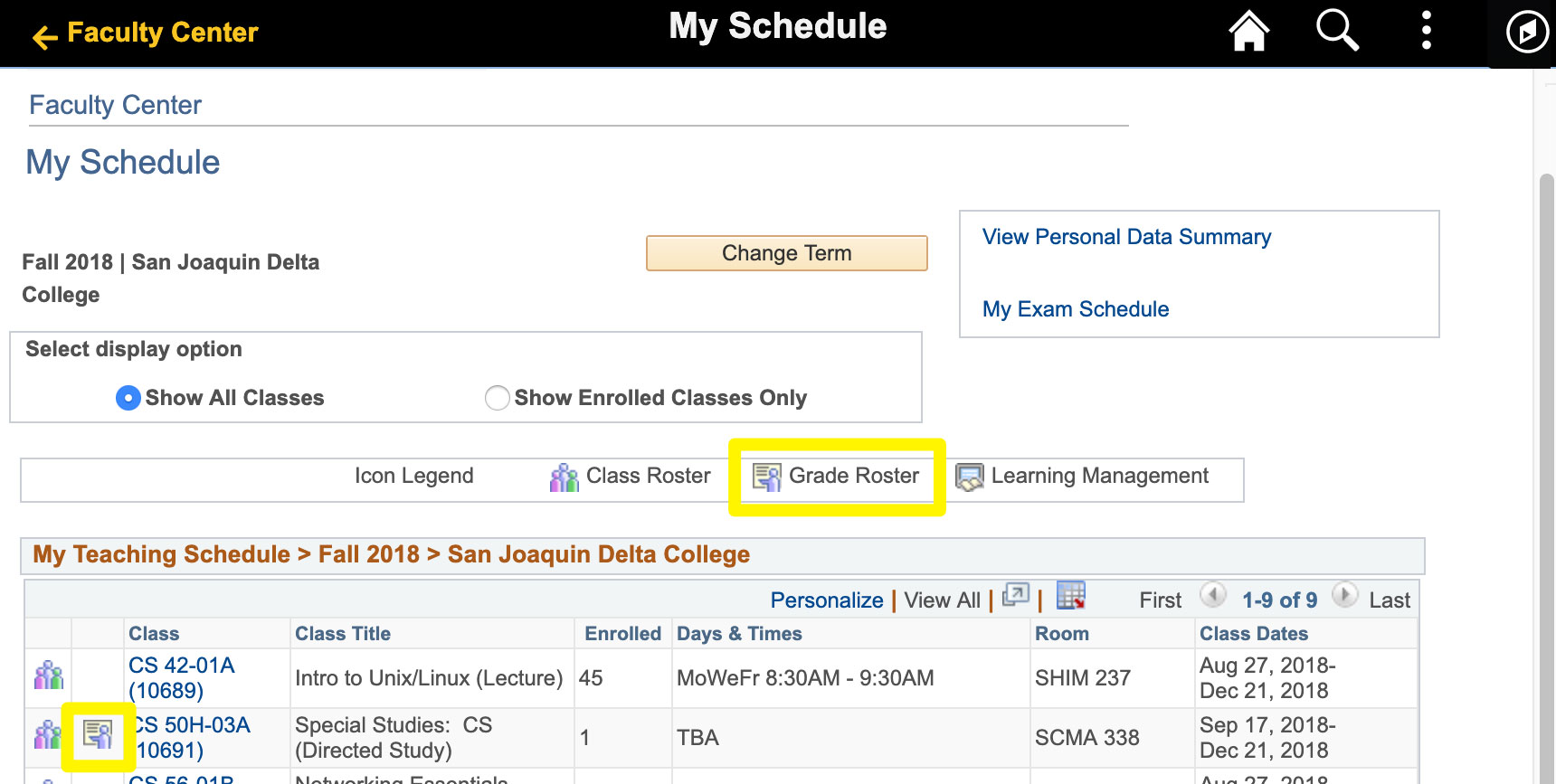
Read our class roster guide for additional information on using the grade roster






