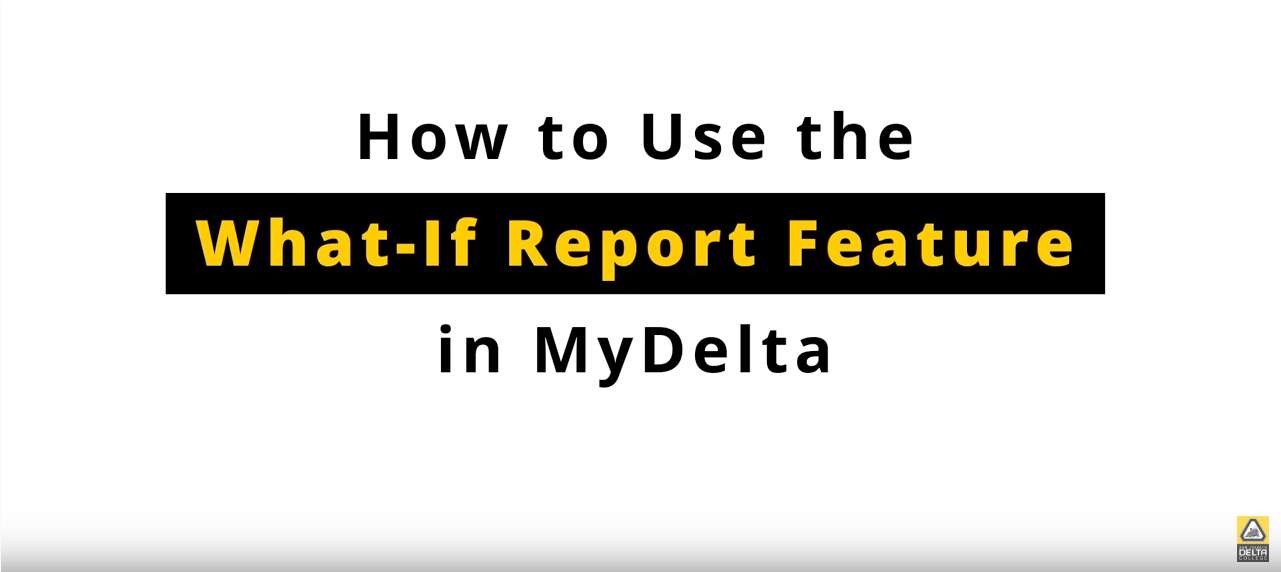What-if Report
The What-If Report in MyDelta compares coursework you have completed to the coursework required to complete a degree and/or certificate. This report is helpful in determining what courses would apply if you change your degree or certificate program and in determining how many courses/units would be remaining.
Video Tutorial: How to Run a What-If Report
How to Run a What-If Report
- Log in to MyDelta
- From your MyDelta homepage, click on the Academic Progress box.
- The Academic Progress Summary will load. From the left sidebar, click on the View What-If Report.
- The What-If Report Selection screen appears.
- If What-if Reports have already been created, they will appear in the View a Saved What-If Report list. To create a new What-If Report, click the Create New Report button.
- The Create What-If Scenario screen appears.
- The Career Scenario section lists your current Academic Career and Catalog (Requirement) year.
- Under the Program Scenario Section, you will see your current:
- Academic Program: The type of degree or certificate (i.e. Associate in Arts, Associate in Arts - Transfer, Certificate of Achievement, etc.)
- Areas of Study: The name of the degree or certificate you are planning to earn),
- Concentration: The GE Pattern you are following (i.e. Delta, IGETC, or CSU GE)
- To create a scenario, change the values in the dropdown fields the rows under your current degree pattern.
- You can select up to three combinations of Academic Program, Area of Study, and Concentration.
- Click the Submit Request to view your What-IF Report.
Understanding a What-If Report
At the top of the What-If Report, you will see the following legend:

- These symbols appear next to classes in the report that you have taken, are currently taking, or are planning to take to satisfy a requirement.
- Classes with the Planned symbol indicate that the class is in your Planner in MyDelta.
- Courses with the What-if symbol were added individually to the Select What-If Criteria screen from the Course Catalog
- If a class does not have a symbol next to it, then you have not yet taken or planned to take that course.
The What-if Report will be divided into sections, and each section will give you a list of requirements you must fulfill based on the program(s), area(s) of study and/or concentration(s) you selected in the What-If Scenario.
The order of the headers will vary depending on what you selected on the previous What-if Report page.
Beneath each header are the following:
- Requirements for satisfying the section
- Your status regarding this requirement (Satisfied or Not Satisfied)
- Units (or Courses) Required
- Units (or Courses) Taken
- Units (or Courses) Needed
- A list of classes that can satisfy the requirement, only for an unsatisfied requirement.
Requirements that have been satisfied will display collapsed. You can expand these items by clicking on the expanding dropdown. Requirements that have not been satisfied will display expanded. You can collapse these items by clicking the expanded drop-down icon.