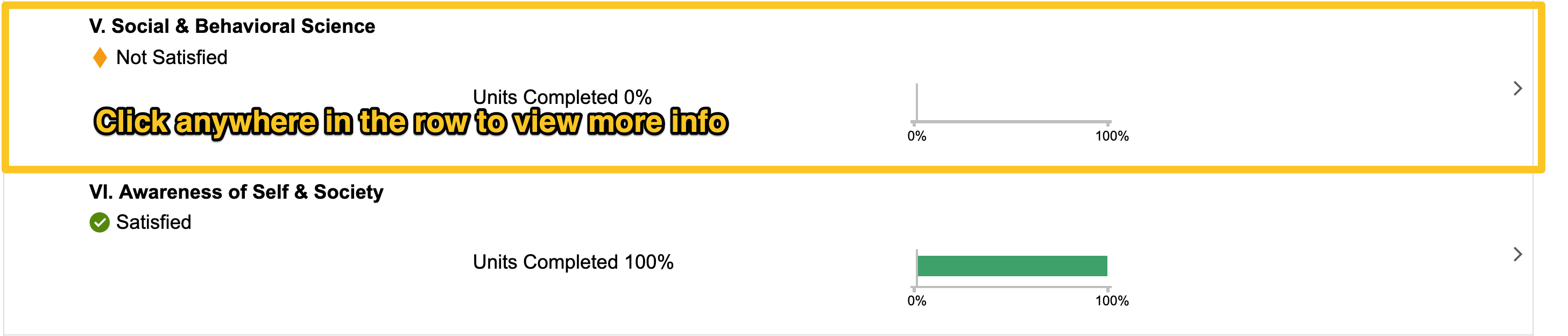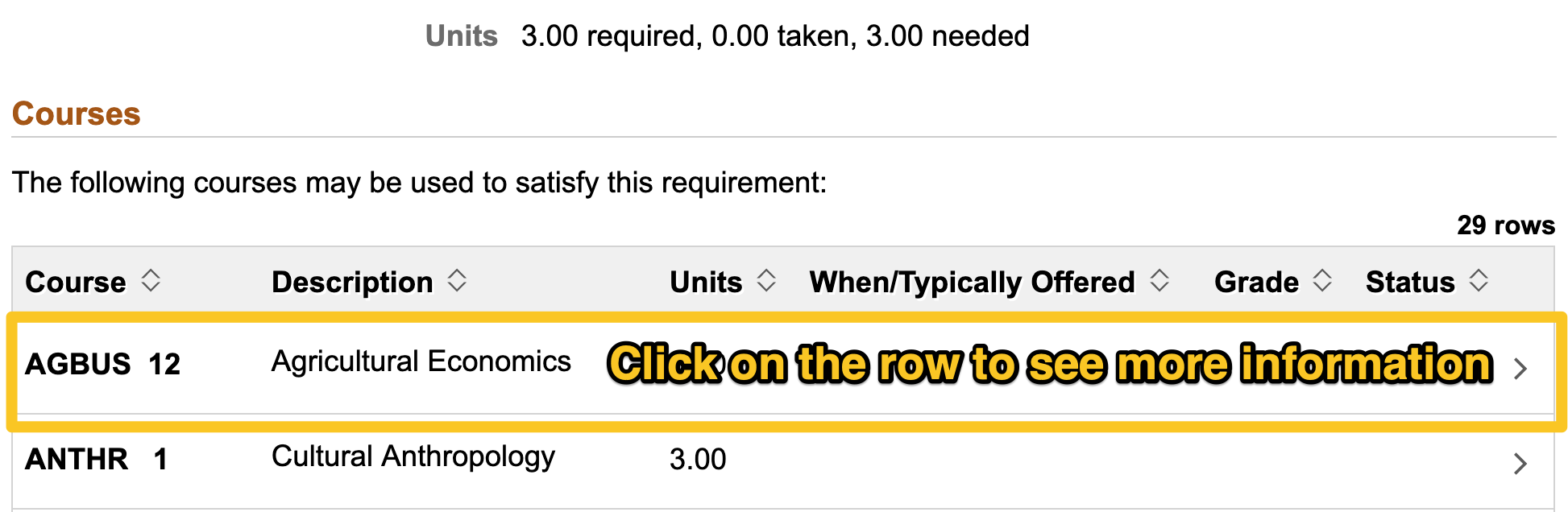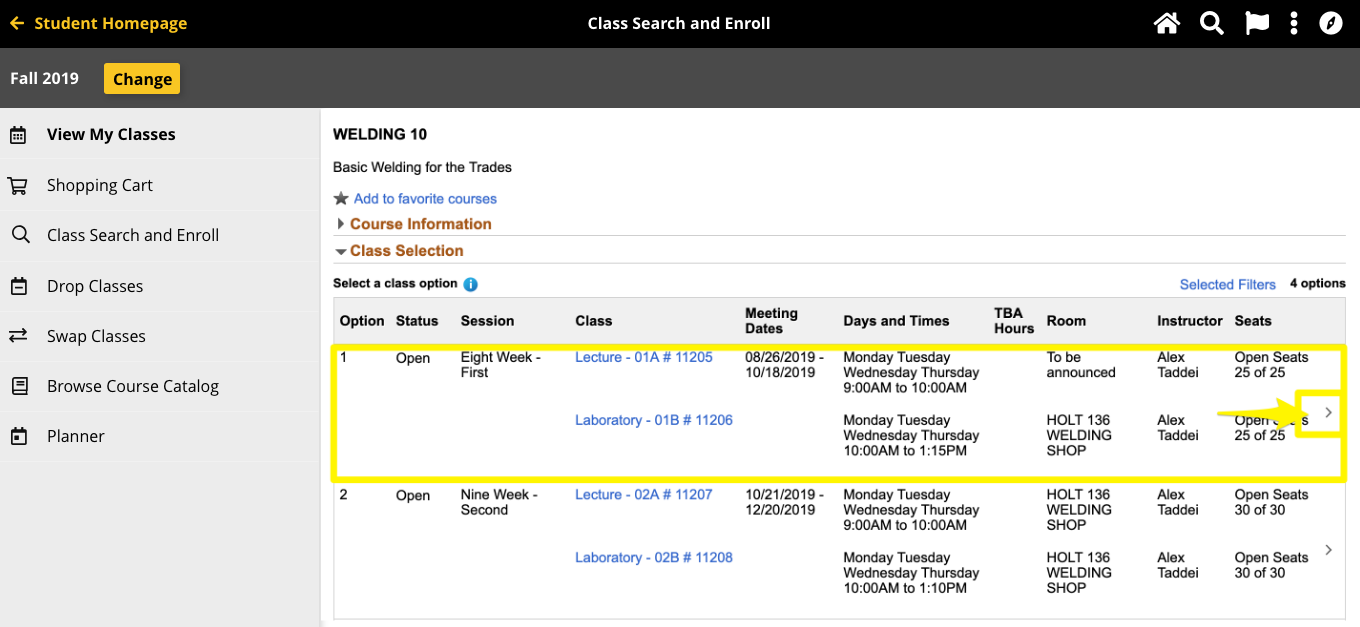From the Planner, click on Add from Course Catalog. This will take you to the search box to browse the course catalog. (Need help searching the course catalog? Read our Course Catalog Guide)
- Use the Course Catalog search to find a course you're interested in
- From the search results, click on the course name to view the course information page
- Click on the Add to Planner button in the top right corner of the course information page
- You will see a notification at the top of the page confirming that the course has been added to your planner.
Once the course has been added to your planner, you can navigate to the Planner from the Manage Classes tile in your MyDelta Homepage to assign the course to a specific term.