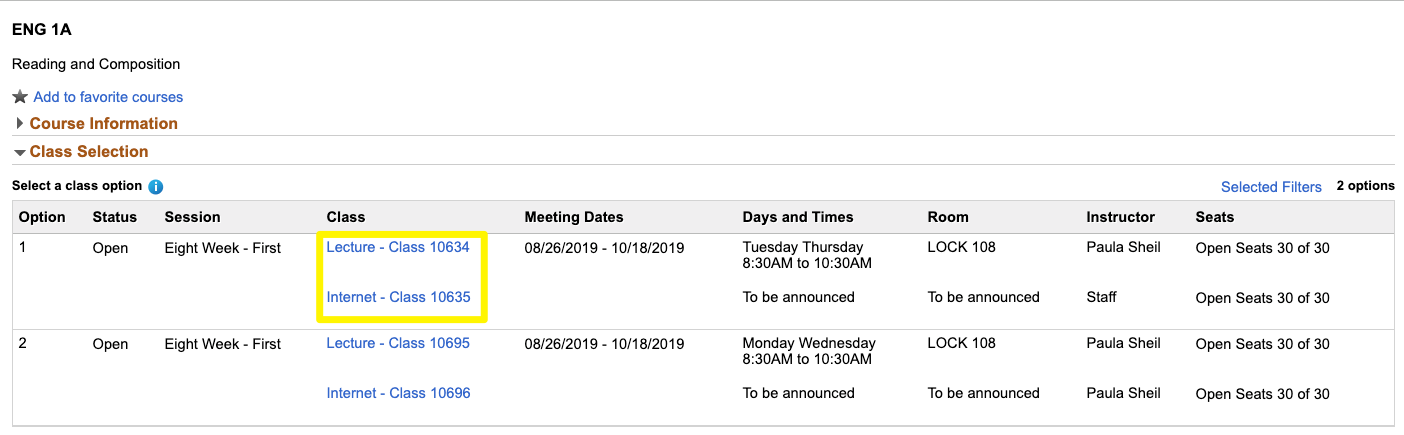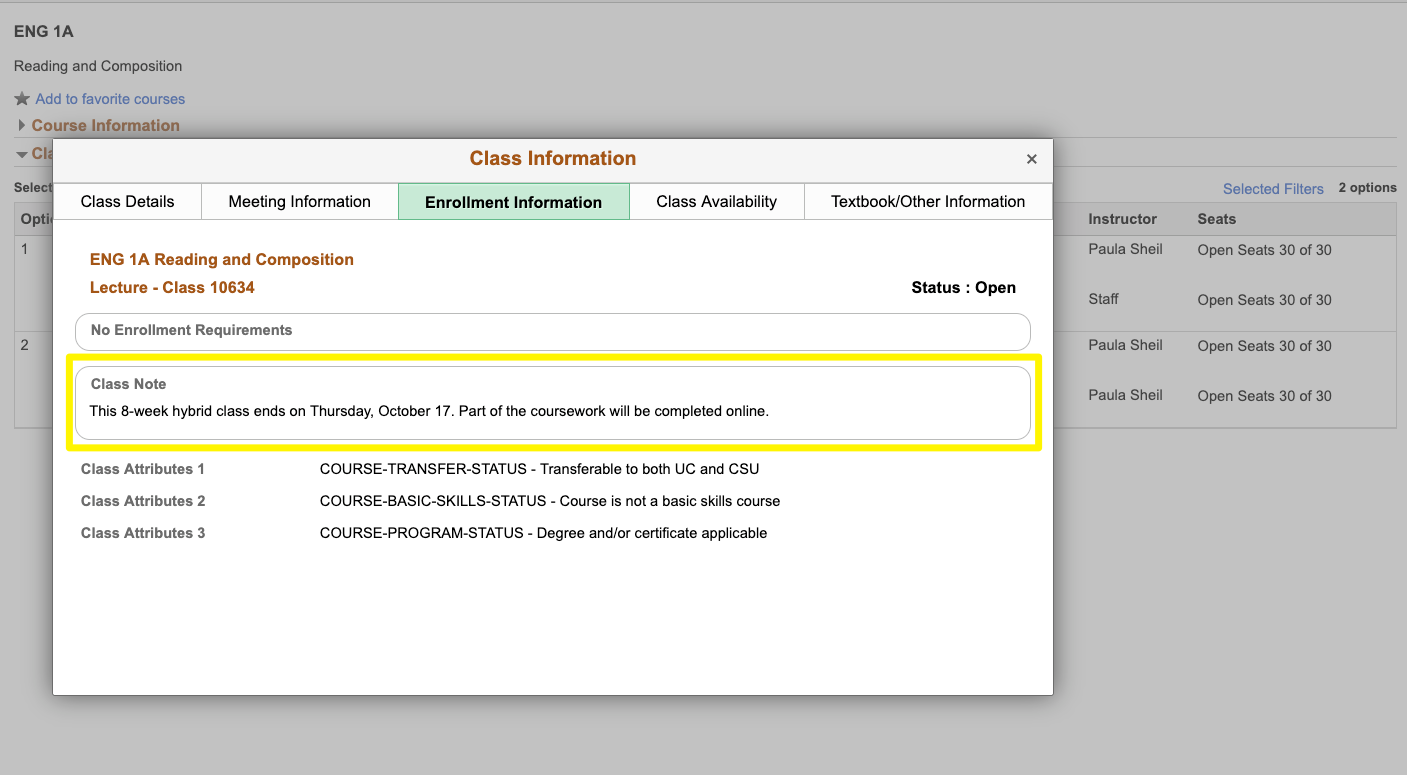Quick way to find Open Classes: Before you login to MyDelta or use the Class Search Tool, you can use our Open Class List to see which classes are still open for the upcoming term.
Class Search Tips
MyDelta’s Class Search allows you to browse all courses being offered during a term to find classes that fit your schedule, course preferences and academic plans. Still having trouble? See our FAQs for troubleshooting tips.
Overview of Using the Class Search
How to Access the Class Search
The Class Search can be accessed from your MyDelta Portal as well as from our public website.
If you are logged into MyDelta:
- Click on the Manage Classes tile from your MyDelta homepage
- From the sidebar, click on Class Search and Enroll.
Public Class Search
- Go to the Online Schedule of Classes
- Click on Class and Course Search
- Click on Class Search from the sidebar navigation.
Search by Keyword
After clicking on Class Search from the Manage Classes Tile, click on the term of the schedule you wish to browse. From here you will see a class search box where you can enter keywords such as course title, subject or keyword.
A few tips for when using the search box:
- Start with a broad, general term such as “English” and then filter your results. For example, if you are looking for an English class on Tuesdays, first search for English and then filter for your results
- Don’t use quotation marks, numbers or words such as “and” or “or”
- It’s ok to use course abbreviations like ENG. It will return results from English
Additional Ways to Search
Not sure what to enter in the search box? Under the Search for Classes search box, click on Additional Ways to Search. This will open a modal where you can search for classes for a specific subject, search by the course’s catalog number or see all classes being taught by a specific Instructor that semester.
Narrow Search Results with Filters
After performing a search, you can narrow your results by using the filters on the left. You can filter by:
- Class Status (open, closed or waitlisted),
- Subject
- Number of units
- Class meeting days and/or times
- Campus
- Instruction Mode (in person, online or a hybrid)
You can add multiple filters to continue narrowing your results. The filters you have applied will appear above the search results. To remove a filter, click the x at the end of the filter name. This will remove the filter and broaden your results.
Get Additional Class Information
Once you find a course in the search results that you’re interested in, click on the course name to get additional course details and a list of all class options scheduled for the semester you’re searching. For each class option, you can see information such as the Instructor, Room Location, Meeting Days and Times and the number of open seats or waitlist places available.
If the course you’re searching for has multiple components such as both a Lecture and a Laboratory, the list under Class Selection will display all of the possible combinations for the course.
Click on the link in the class link to get more enrollment information about the class such as:
- Enrollment Requirements (i.e. Prerequisites, Corequisites, etc)
- Class Notes (Notes may include if the course is a hybrid of online and internet)
- Textbook Information