Export/Print Your Class Roster
How to Export Your Class Roster
- Login to MyDelta and click on the Faculty Center icon.
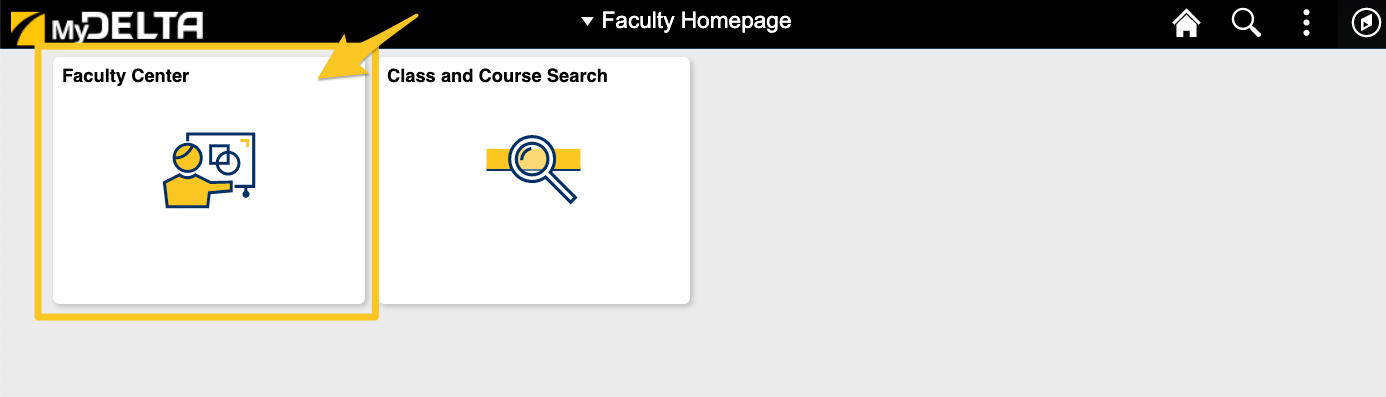
A new page will load with your Teaching Schedule.
If the class you are teaching has enrollment, the Class Roster icon will appear to its left in the schedule. Click on the icon to load a new page with a list of students enrolled in the class.
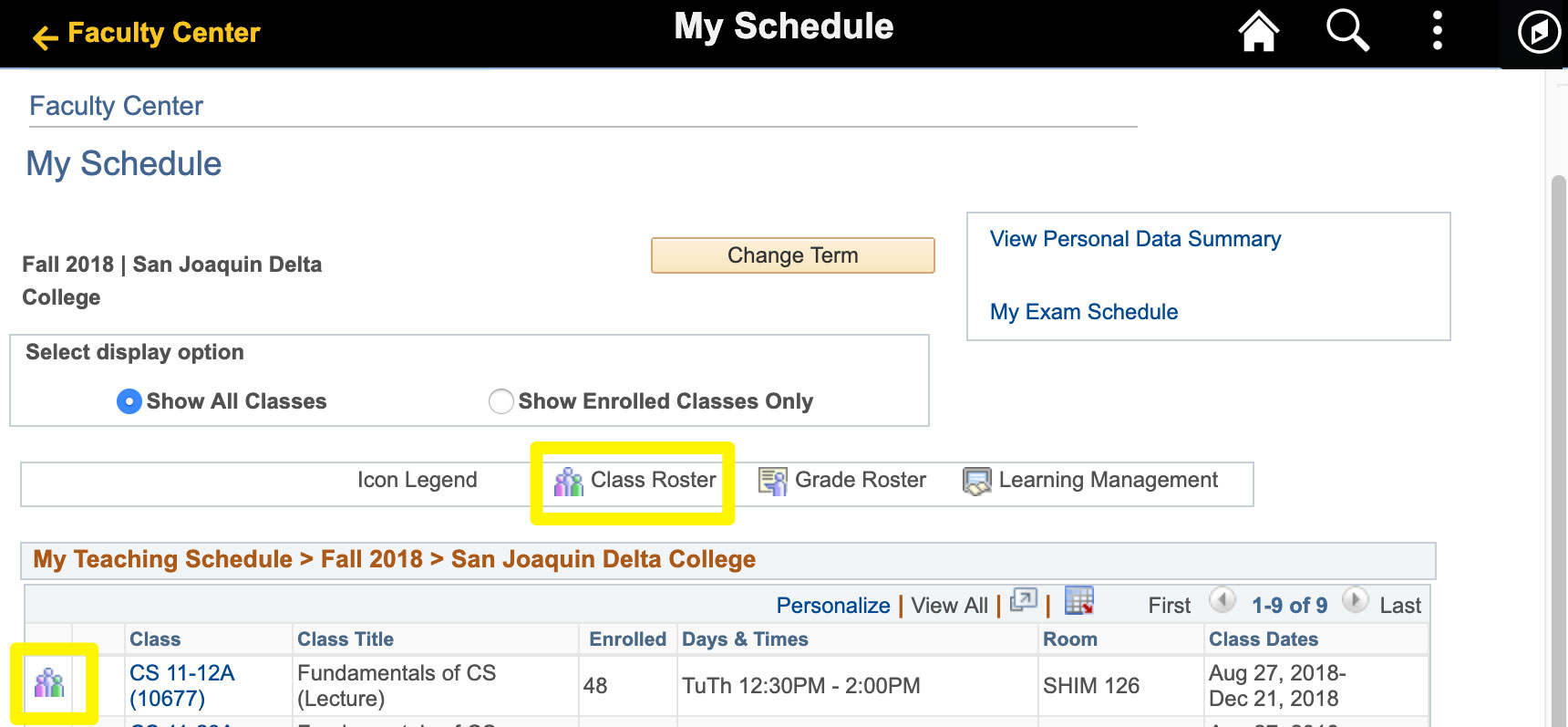
Click on the export icon at the top of the class roster table
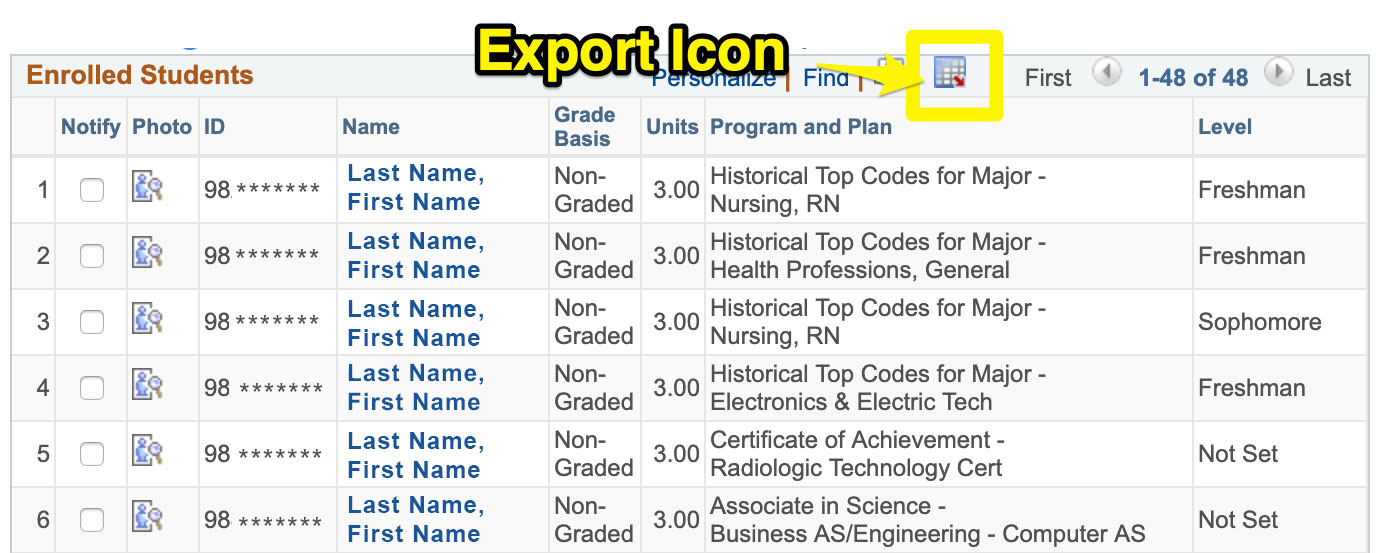
- This will download your roster as a Microsoft Excel File, with each class component in a separate column.
Customize Your Roster Export
When exporting your Class roster, all columns displaying in your online roster will be exported. To simplify the export (i.e. limit the information that is included) and/or change the order of the columns, you can first personalize your roster and then export it.
- When viewing your class roster, click the Personalize link at the top of the table.

- A modal will open with personalization options.
- To remove columns from your export:
- Click the columns that you do not want to be included in your export.
- Once selected, check the box above Hidden. These columns will now be hidden from your display and your export.
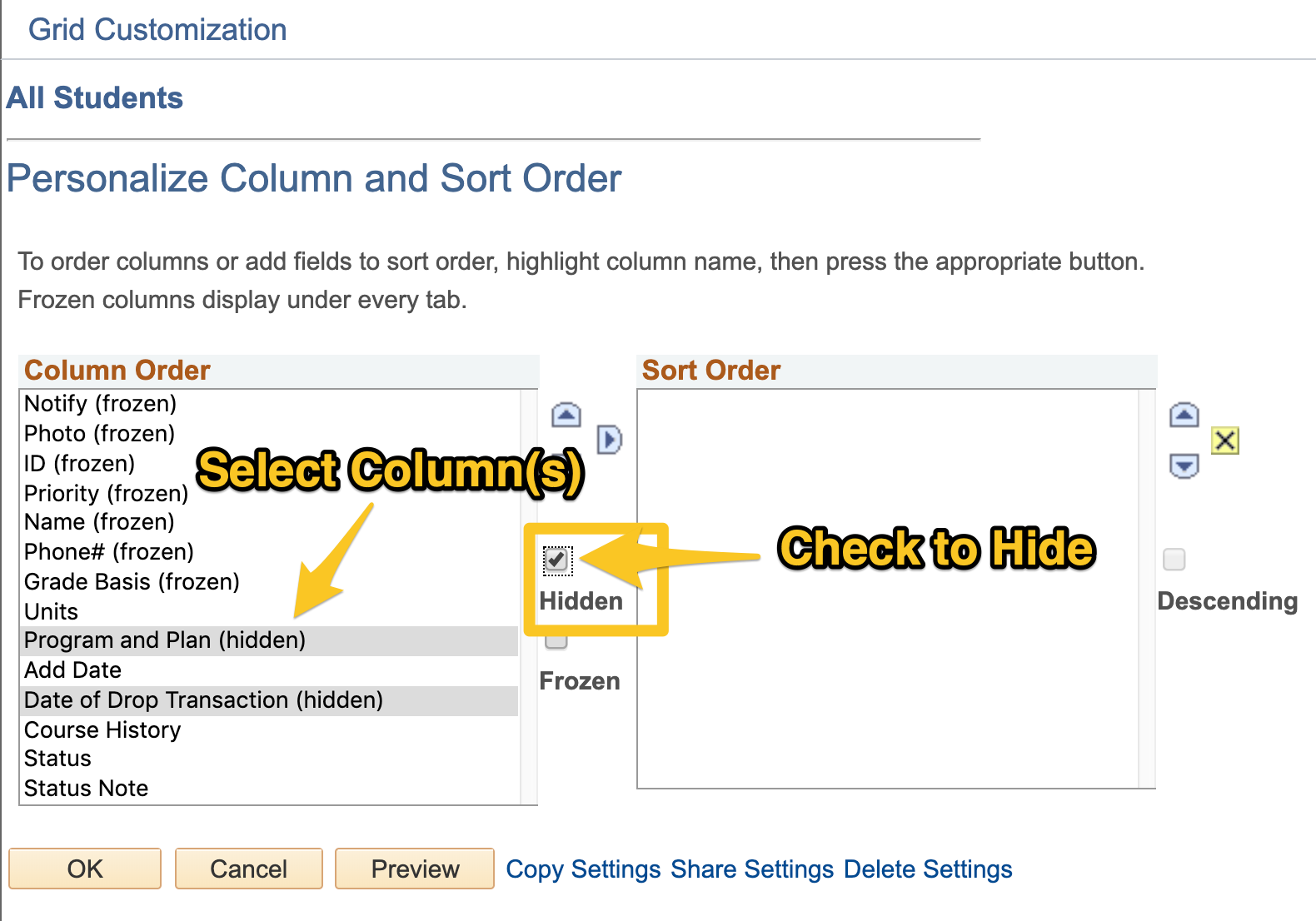
- To reorder columns:
- Click the columns you want to be included in your display and export
- Once selected, click the right arrow (located in between the two tables) to add the columns to the Sort Order table
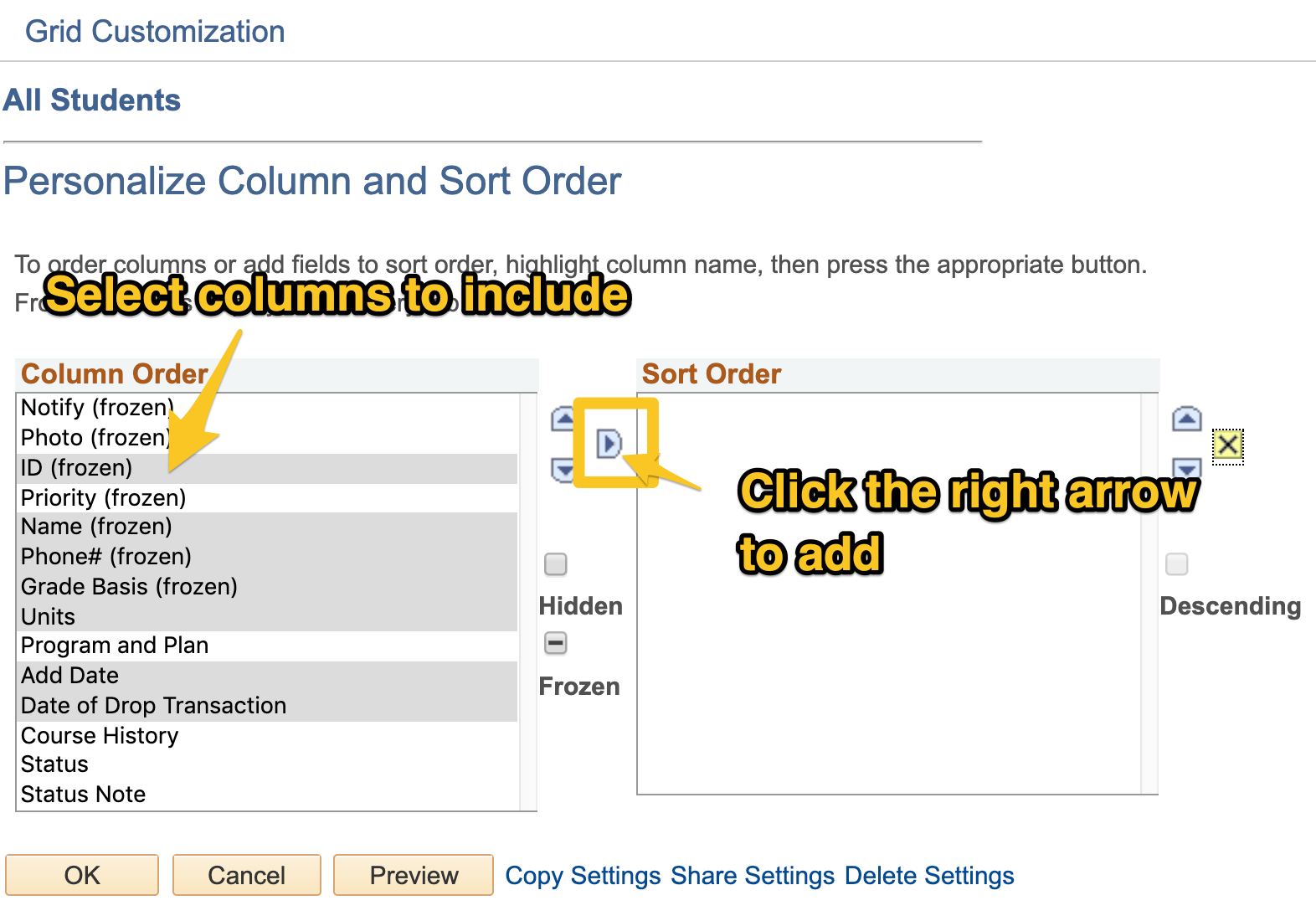
- Once columns appear in the Sort Order table, use the up and down arrows to the right of the table to reorder the columns.
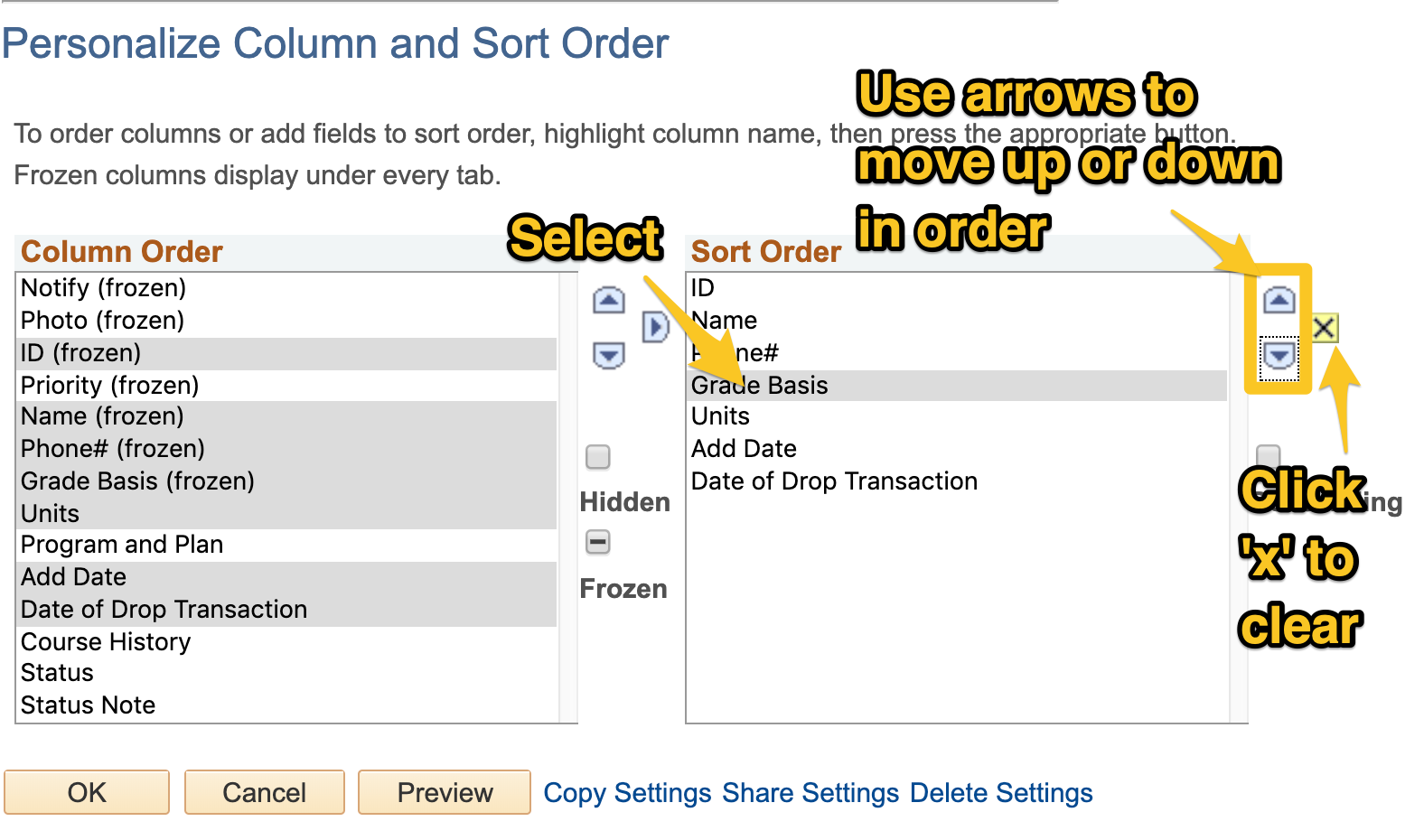
- After making all of your customizations, click ok to return to your class roster. The columns you marked as "hidden" will now be removed from your Class Roster. And, the columns will be ordered based on the order you set.
- You can now follow the steps to export your roster to excel and it will only include those columns in your current display.
Print Your Class Roster
To printer your class roster, you can export the file as an Excel sheet and print it out (see steps above). Or, you can click Printer Friendly Version at the bottom of the roster to print a copy.






